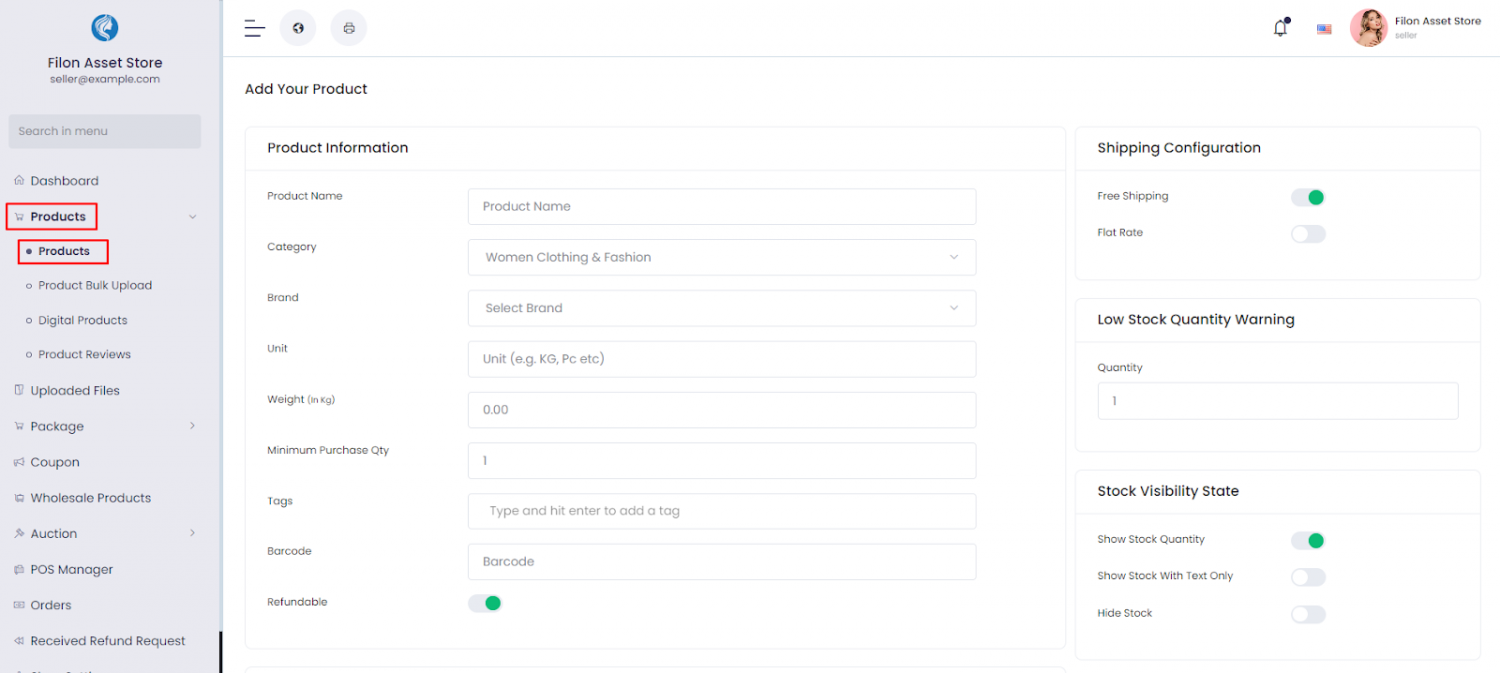
How to upload products from admin?
document
There are several steps to upload a product. Follow the instructions below:
Log in as an admin
Click on All Products from the left navbar.
Then click on the Add New Product button.
Or, click on Add New product from the left navbar
Product information - Need to fill the required field with proper data one by one.
- By clicking on the General part you can see the product information details
- Insert a product name.
- Select multiple categories and a main category.
- Choose a brand from the dropdown list.
- Insert the product unit like pc, kg, ltr etc.
- Insert the product weight in kg.
- Insert the product’s Minimum purchase quantity.
- Input single/multiple words for product Tags and press enter.
- Input Barcode
- Enable or disable the Refundable switch.
- Write the description of the product. You can add any image or video in this description box.
- Enable/disable the Featured and Today's Deal switch
- Fill up the Flash Deal part
- Choose the Flash title
- Insert the discount amount
- Choose the discount type
- Fill up the VAT & TAX part
- Insert the TAX amount and choose the TAX type
- Insert the VAT amount and choose the VAT type
- Now, Click on the Save & Publish button
Now go to the Files & Media Section
- Upload Gallery images- Preferable size 600 x 600.
- Upload the Thumbnail image - Preferable size 300 x 300
- Choose any video provider
- Insert video link
- PDF upload option(if available).
- Now, Click on the Save & Publish button
Now go to the Price & Stock Section
- You can choose multiple colors by enabling the switch.
- Choose the attributes of this product and then input the values of each attribute.
- Insert the Unit price of the product.
- You can also give the discount date from the Discount Date Range.
- Add product discount(if available then put the amount or if not available then just put zero). Select “Flat” or “Percent” from the right option and insert the value
- Fill the set point filed if the club point addon is installed
- Insert the quantity of the product.
- Insert the SKU (Unit of product quantity)
- Insert the External link (if you want to put)
- Insert the External link button text (this button will take you to the external link)
- Insety the Low Stock Quantity
- Enable/disable any switch of Show stock quantity/ Show stock of text only/Hide stock
- Now, Click on the Save & Publish button
Now go to the SEO Section
- Write a title that will appear on a shared link.
- Write a short description that will appear on a shared link.
- Upload a single image
- Then click on the Save & Publish button.
- Now go to the Shipping Section
- From here can on or off Shipping information options
- Cash on delivery
- Free shipping
- Flat rate
- Is product multipy
- Also can set estimated delivery time.
- Then click on the Save & Publish button.
Now go to the Frequently Brought Section
- From here admin can select the product or category-wise
- If admin selects product then you can add products separately by clicking on Add More
- Or If admin selects Category, admin can choose any category from the dropdown menu and products under that category will be shown on the homepage
- Then click on the Save & Publish button.